Symphony: Docking the Style List
When you style your Symphony documents you should really use custom styles rather than individually styling your text. By using styles you can update the look of your document without having to go page by page making changes. A quick change of the appropriate style will propagate the change throughout your document.
Symphony Documents provides you with an easy way to view all of the styles available in your document. To view the list go to Layout -> Style List… This will pop-up a window with the list of all your styles as seen below:
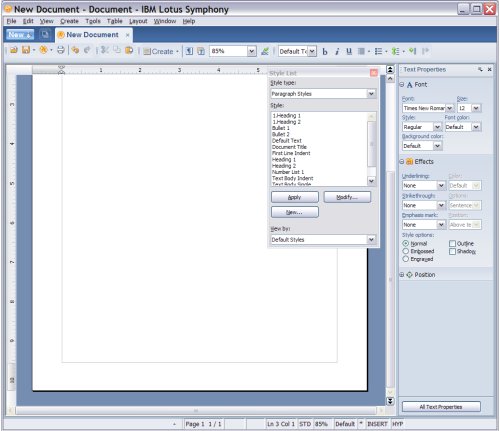
I’m not a huge fan of windows floating around when I’m trying to work on a document. I prefer to have all my information embedded in my primary window. Fortunately you can dock the style list. While holding the control (ctrl) key, double click on the gray area of the Style List. As the next screen shot shows, this will dock the list on the left hand side of your primary window. 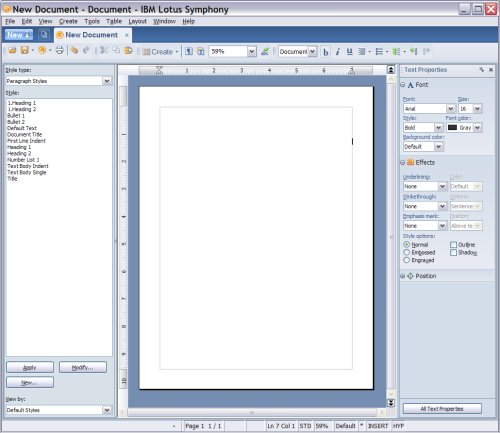
To un-dock the style list, just **ctrl double click **on the bluish gray area of the Style List.
This doesn’t seem to be a great use of screen real estate if you’re not using styles frequently or if you don’t have that many styles to work with. It would be great if we could dock the style list in the Text Properties panel on the right side. I have not found a way of doing that in the current release.
You can move the Style List so it appears on the right side of your document. To do this, hold the ctrl key while you click and drag the docked Style list to the right hand side of your document. The Style List will snap to the right of your document and to the left of the Text Properties pane as seen below.
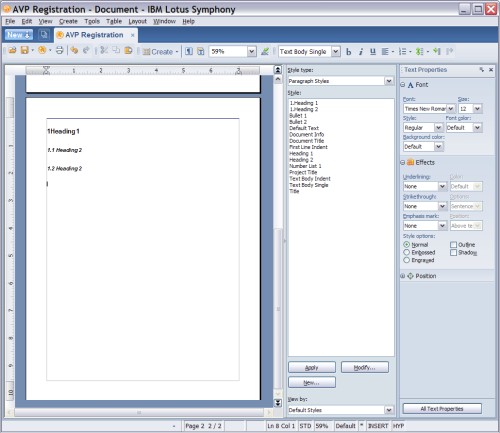
Lastly, you can also minimize the list without completely closing it. In the middle of the vertical separator between your document and the Style List there is a small arrow that will contract and expand the list.
